4 Approved Fixes for White Screen on Startup on Windows 10
A list of carefully-curated fixes to this dreadful issue
5 min. read
Updated on
Read our disclosure page to find out how can you help Windows Report sustain the editorial team. Read more
Key notes
- The white screen on startup issue can be caused by problems with your display driver.
- Enabling Safe Mode on your PC and updating or reinstalling your graphics driver can fix this issue quickly.
- Repairing corrupt system files is another effective way around this problem.
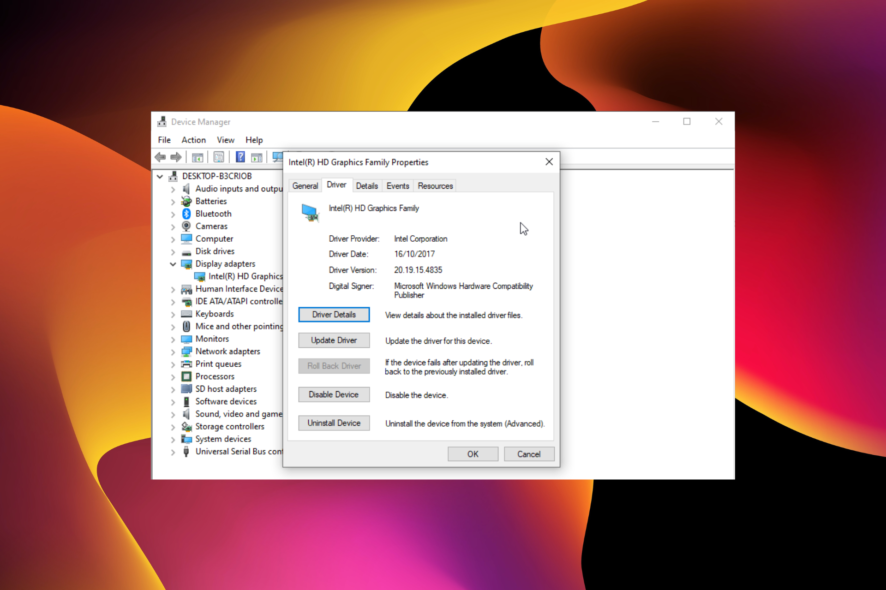
Problems with display and graphics are usual things in the Windows operating system. Among the prominent issues faced by users is the white screen on startup on Windows 10 PC.
Some also complain of blank screens on laptops and their devices sometimes crash just after displaying the white screen. Irrespective of the form of the issue, this guide will show you how to fix it effectively.
Why is my computer stuck on a white screen?
The white screen on startup on Windows 10 issue can occur due to various reasons. Below are some of the popular causes:
- Faulty or outdated drivers – Driver issues, especially the display drivers are usually responsible for the white screen when starting the PC. To fix this problem, you might need to reinstall or update your drivers in Safe Mode.
- Presence of malware – Viruses can cause the PC to completely turn white on startup. Scanning for malware with Windows Defender or a dedicated software should help fix this.
- Broken system files – Corrupt system files can cause all sorts of problems and could be the reason you are experiencing this problem. Running the SFC scan should restore normalcy here.
How do I fix PC’s white screen on startup?
There are some prerequisite troubleshooting steps that you need to try before moving to the fixes in this section. The steps listed below might save you from performing technical solutions:
- Connect your PC to another display.
- Remove your PC battery for some time and disconnect the power cord.
- Check if your graphics card is faulty.
- Press the Ctrl + Alt + Del shortcut when the white screen shows up.
If these preliminary fixes do not solve this issue, you can now try the solutions below.
1. Check your drivers
- Restart your PC and continue pressing F8 or Shift + F8 as your PC loads to open the Advanced startup menu.
- Select Choose an option > Troubleshoot.
- Choose Advanced options.
- Select the Startup Settings.
- Now, click the Restart button.
- Once your PC restarts, select Safe Mode with Networking from the available list.
- After your PC boots, press the Windows key + X and select Device Manager.
- Click the arrow next to the Display adapters option to expand it and right-click the driver there.
- Select Update driver.
- Finally, choose the Search automatically for drivers option and install any available update.
If you get the White Screen of Death on startup on Windows 10, it might be down to outdated drivers. you might have to do this from Safe Mode or from a different user account that works properly. You can also go to the driver manufacturer’s website to download the latest version
In some cases, you might even have to completely reinstall your graphics card driver. For a quick and hassle-free updating process, however, we recommend using a dedicated third-party tool.
What you need to do is download and install the tool, and initiate a system scan. The result will show exactly what drivers need updating, as well as recommended software picked from a huge database.
Although you could update the drivers manually, this is the safest way to run the process and make sure you don’t install the wrong component.

Outbyte Driver Updater
Find all outdated drivers on your computer and update them safely and quickly.2. Scan for malware
- Press the Windows key + S, type virus, and select Virus & threat protection.
- Choose Scan options.
- Now, select your preferred scan option and click the Scan now button.
At times, malicious software can be the reason for the white screen on startup issue on Windows PC. To run a deep scan with Windows Security, you should select the Full Scan or Windows Defender (Offline) option.
Better still, you can go for a third-party antivirus in ESET NOD32 to remove even the most stubborn virus. The good thing about this software is that it detects viruses before they can attack your PC.
Whether online or offline, ESET NOD32 always guarantees your security.
3. Run an SFC scan
- Type cmd in the Windows Search box and choose Run as administrator under Command Prompt.
- Copy and paste the following command line and press Enter:
sfc/scannow - Wait until the scan is finished (since the scan is deep, it could last for a while).
The SFC scan is one of the two built-in tools for repairing system files on Windows. Running this scan should restore normalcy if the PC white screen on startup issue is due to faulty or corrupt files.
4. Use System Restore
- Restart your PC and keep pressing the F8 or Shift + F8 keys to bring up the Advanced Startup options.
- Select Choose an option > Troubleshoot.
- Now, choose Advanced options.
- Select System Restore from the options.
- Select your user account and enter your account’s password.
- Click on Next.
- If available, check to Show more restore points checkbox. Now select the desired restore point and click Next.
- Follow the instructions on the screen to restore your PC.
Once your PC is restored to a previous state, the white screen on computer monitor problem should be resolved. Several users reported that this solution worked for them, so feel free to try it out.
That’s all for now. We believe you have everything you need to fix the white screen on startup issue on your PC with this guide.
In the same vein, we have a general guide on how to fix white screen issues on Windows 10. So make sure to check it out for extra workarounds.
Feel free to let us know the solution that helped you fix the white screen startup on your laptop in the comments below.
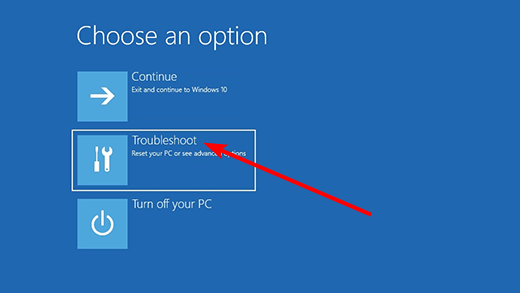
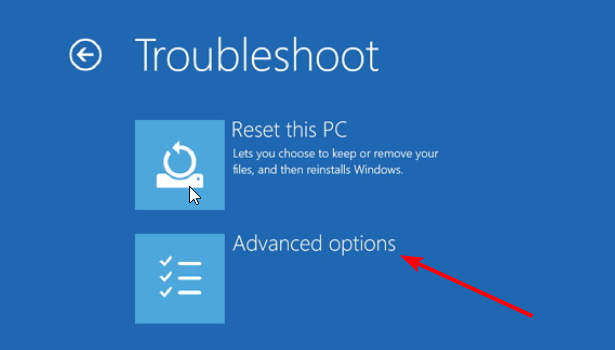
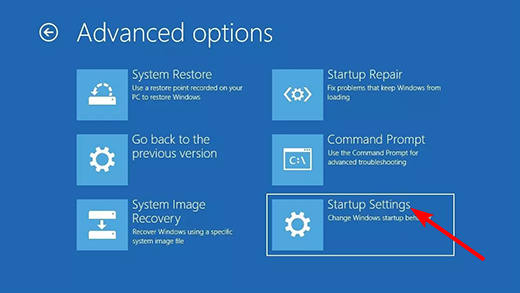
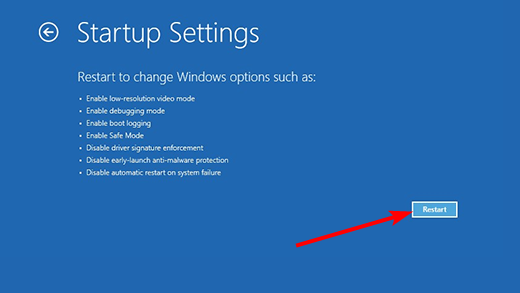
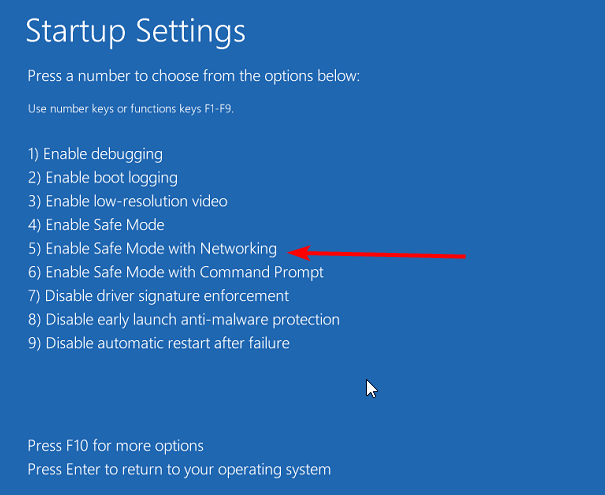
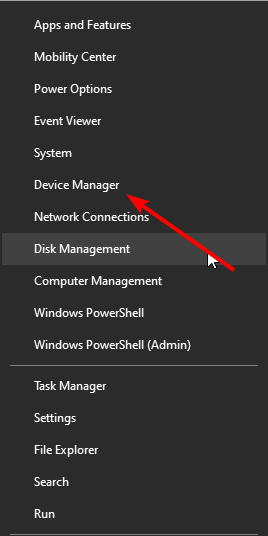

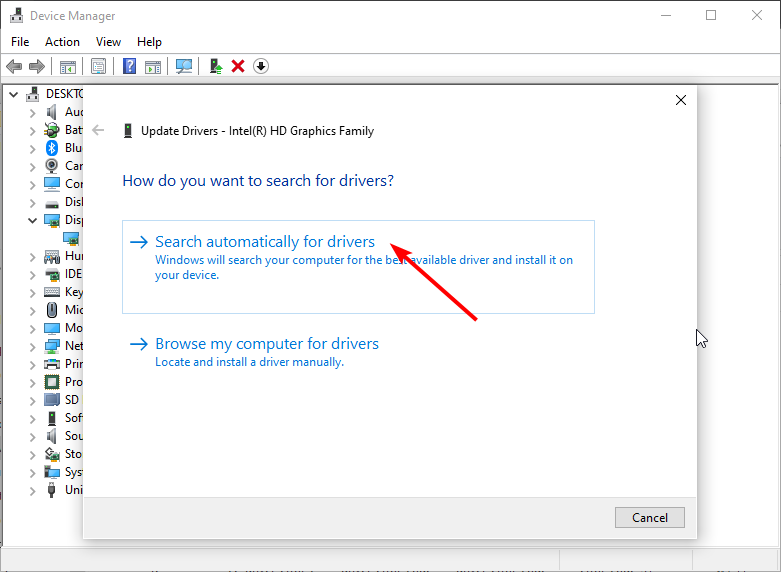
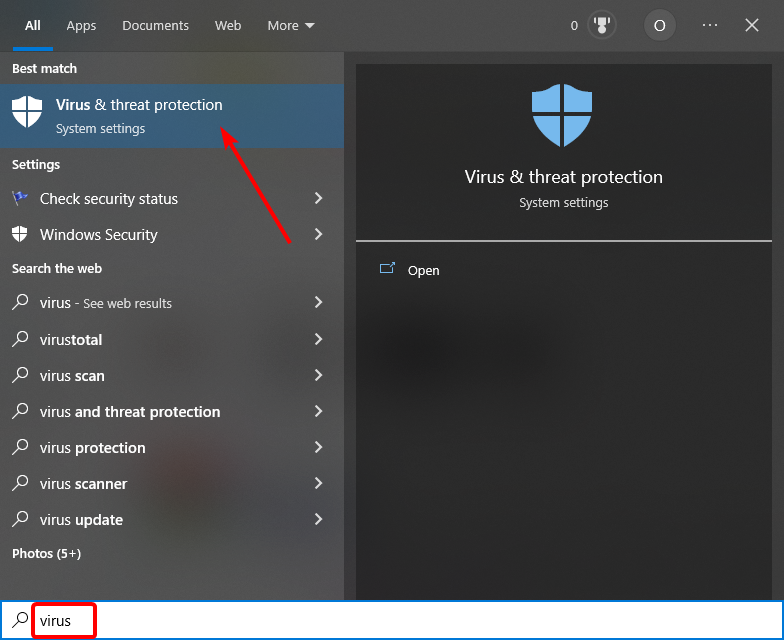

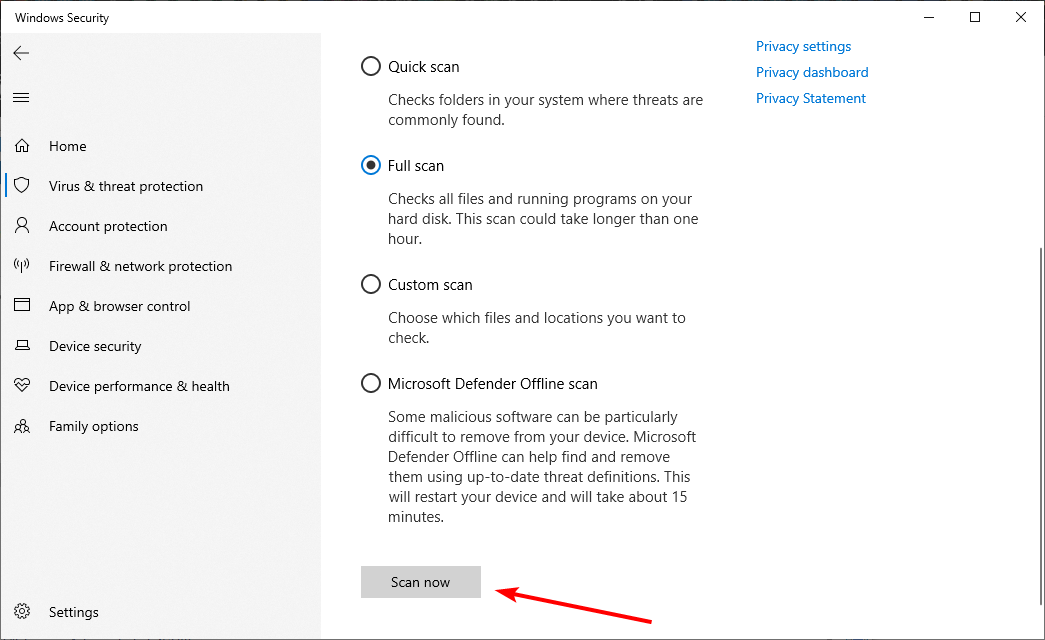
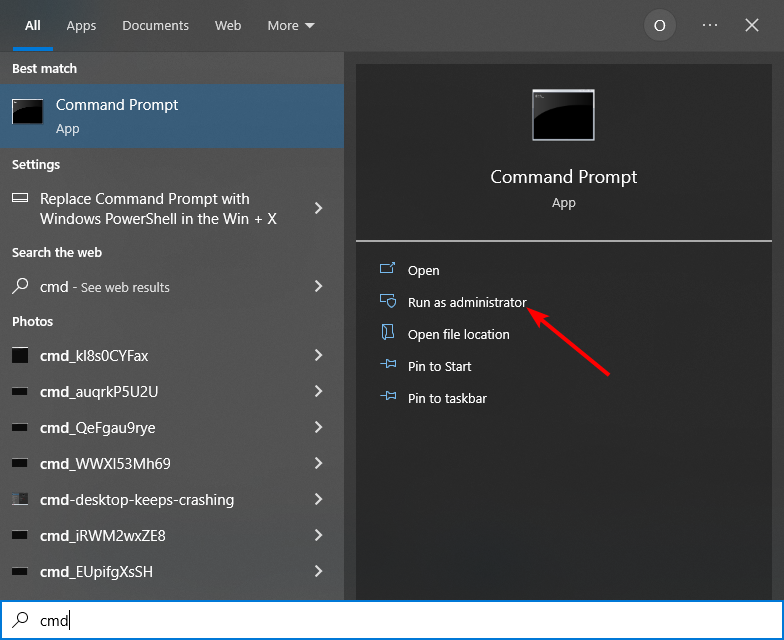
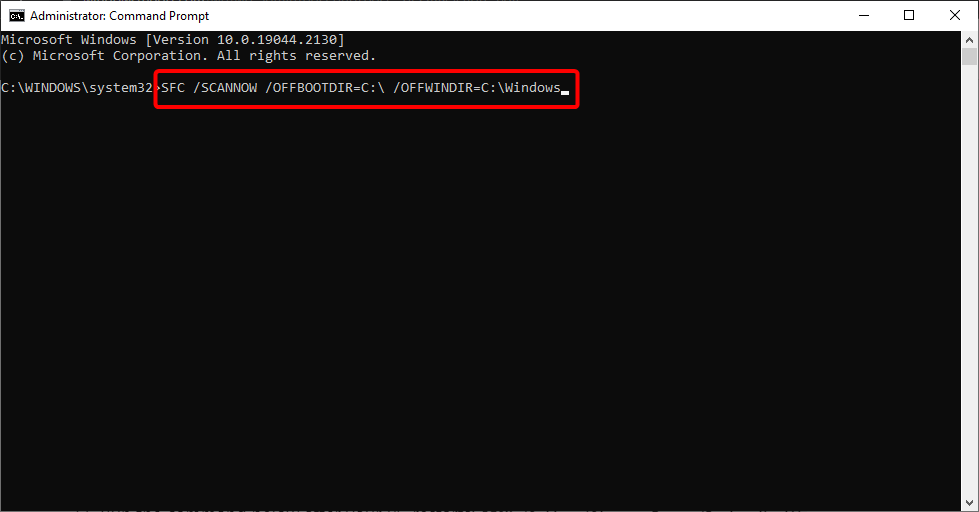
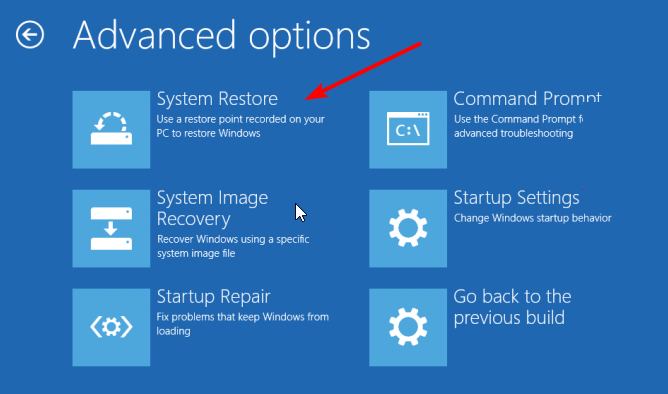
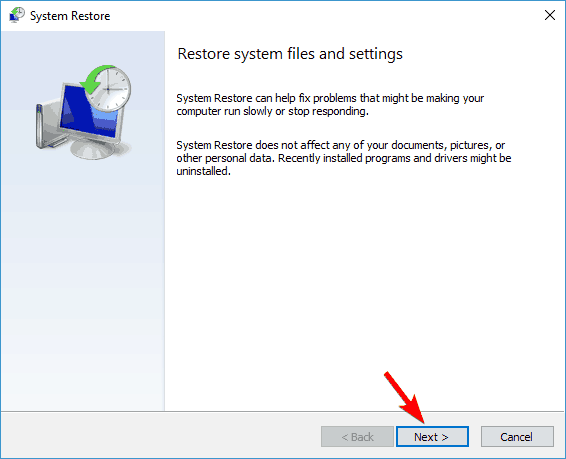









User forum
6 messages